How do you indicate WPA2/3 when there’s a “Personal” or “Enterprise” to append to it? For example, if I am writing something and I say WPA-Enterprise, do people assume I mean just the original WPA from way back in April, … [read more]
Category: Wi-Fi
-
MCS and macOS, take 2
I had a previous post about macOS, but today I discovered that as of macOS Sonoma (14.4), the
airportcommand has been deprecated. Here’s what I ran instead:
… [read more]% system_profiler SPAirPortDataType | grep -A10 'Status: Connected' Status: Connected Current Network -
Wireless Naming Conventions
On my Wi-Fi Terminology page, I mention a few bits of information about organizations. This is a slightly different take on those definitions, with some additional clarification (hopefully). The idea is that all of these, with exception of “wireless” are … [read more]
-
CWNE Journey
I have no doubt that no two people’s journeys to becoming a CWNE (Certified Wireless Network Expert) are alike.
For those who may not be familiar with that certification, it is run by the folks at CWNP (Certified Wireless Network … [read more]
-
How an 802.11 Bill Becomes a Law
This is by no means an exhaustive explanation, but a quick overview that was two slides of a Wi-Fi talk I gave at the Wisconsin State Telecommunications Association’s 2024 Fall Conference.
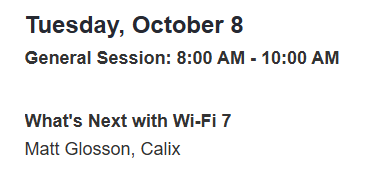
People over a certain age (and nostalgia … [read more]
-
Residential vs. Enterprise Considerations: Roaming at Layer 1/2/3
Seamless roaming. The dream. Many articles and presentations have been given on this topic.
Brief aside: The three main roaming-related IEEE 802.11 task groups are: k, r, and v (my pneumatic device was “I krave … [read more]
-
Using Calix GigaSpire as an Over-the-Air Sniffer
I happen to work for a company that makes Wi-Fi RGs. “What’s an RG?” you might ask. The short answer is that it’s similar to a consumer Wi-Fi router, plus extra “carrier grade” capabilities (and a carrier grade certification*). … [read more]
-
MCS and macOS
In my previous article on MCS and Windows, I laid some groundwork on what MCS is and why it’s useful. Check out the first few paragraphs for that background info.
This time, let’s turn our attention toward macOS. The … [read more]
-
MCS and Microsoft Windows
MCS, or Modulation and Coding Scheme, is a way to “… [evaluate] the quality of the RF environment – the RF media that devices are working in, which is reflected in every single transmission” (from MCS Table and How To … [read more]
-
Residential vs. Enterprise Considerations: WPA-Enterprise vs. WPA-Personal
Most of my Wi-Fi career was thinking about the enterprise. No doubt that the enterprise is where you really have to put on your “Wi-Fi hat,” because you’re typically dealing with many (many!) access points. The smallest design and installation … [read more]